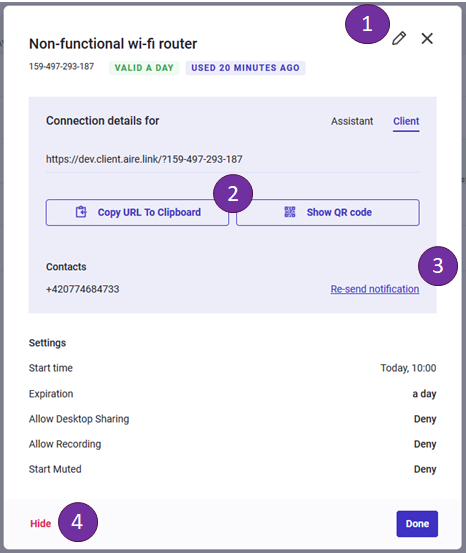How do I schedule and start an AIRe Link session?
AIRe Link session is initiated from AIRe Link Platform, so to do that you need to have an account there, see User account for AIRe Link Platform for details. Then you can create a session either as an assistant or as a client.
Once you login, the overview of your session history is given to you either in a calendar view
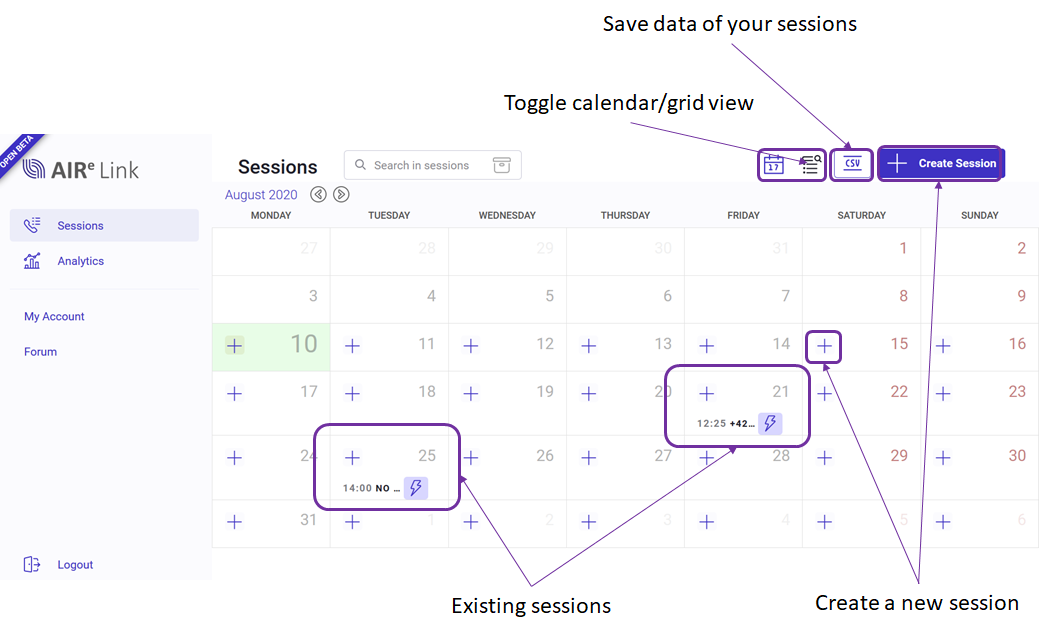
or in a grid view
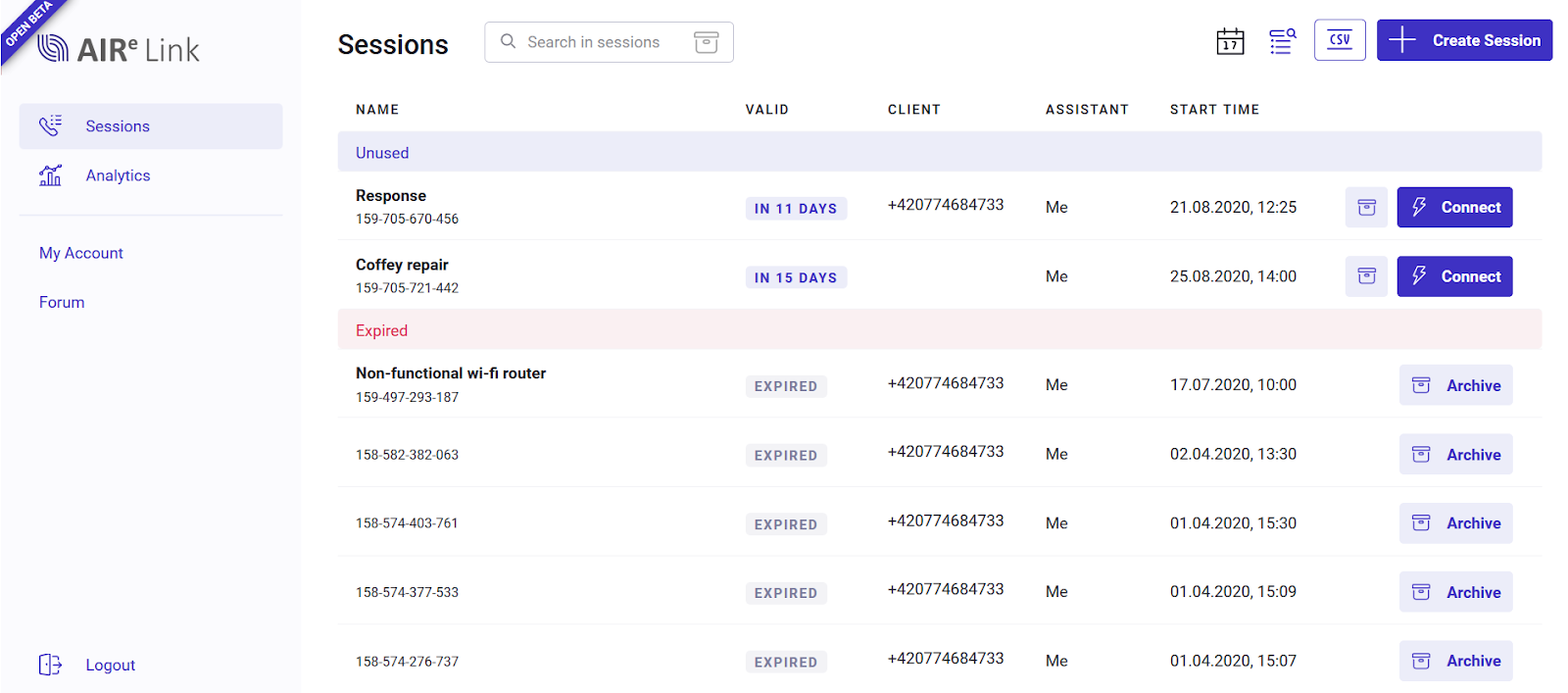
New session is initiated via ‘Create session’ button or in the calendar view by ‘+’ sign on a selected date.
Configuring a new session
As you create a session, a configuration window pops-up. You need to provide some information to make a valid session. You name your session so that you and the addressee understand what the session will be like (1). Then you set the client either by his phone number or an email (2). If you are the client, you invite your assistant by ticking the checkbox ‘Invite assistant’ and filling in his email/phone in a field that expands (3). You set when you want the session to start (4 & 5) and how long he session remains active, e.g. in case the addressee cannot answer at the specified time (6 & 7). Confirm ‘Create Session’ (8) and the session gets in your calender/grid of the platform. At the same time, invitation is sent to your addressee.
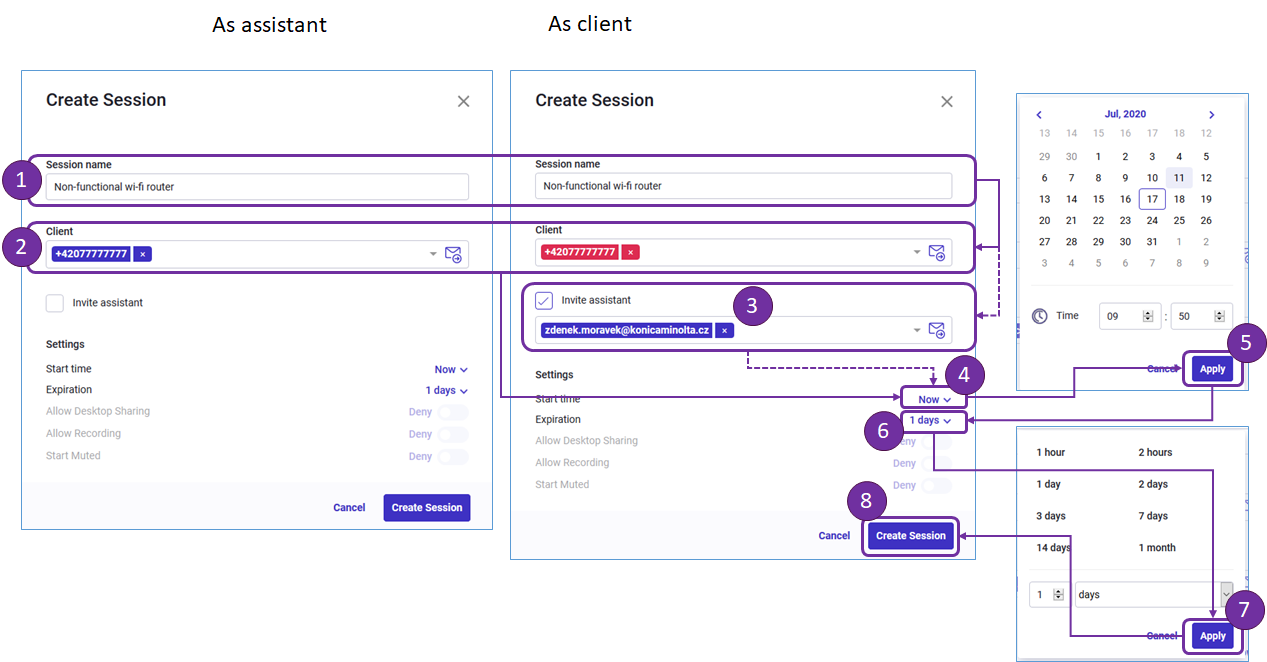
Agreeing on a session
Once the session is created the addressee receives an invitation either as an email or SMS. In case of email, the addressee accepts or declines the invitation proposing a new time. In case of SMS, the message contains your contact and the addressee can decline by contacting you.
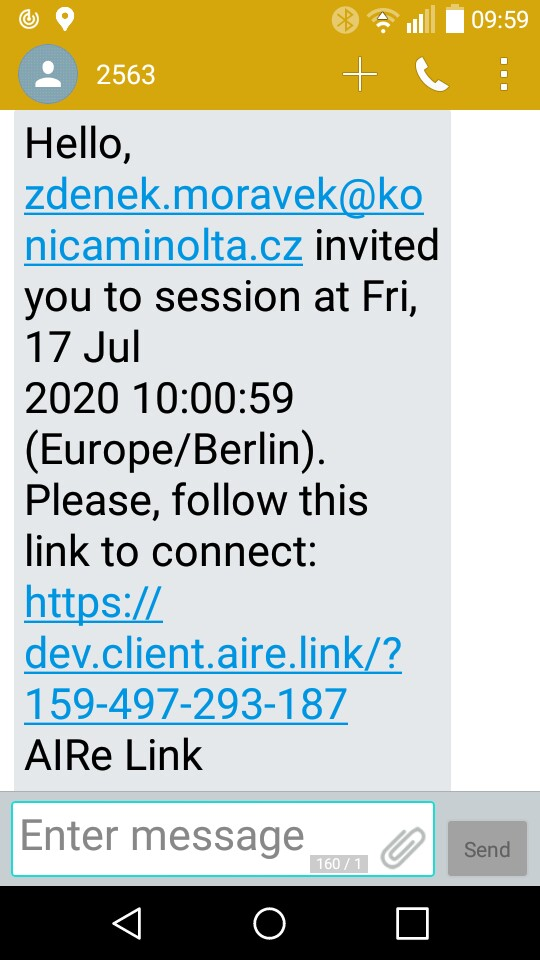
Starting a session
The client simply follows the link in the invitation and the session opens in a browser of his phone. As a client you need to allow the browser to use camera and mic of your phone and you can set basic communication options if needed. Then you will get in the lobby waiting for the assistant to open the session. Once done, you see camera stream displayed on your screen.
As an assistant you either click the session from the grid or click the connection icon in the calendar (1). You may be asked to allow camera/microphone. The session window then opens and you can set communication details (2 & 3) if needed. You need to wait for client to get in the lobby - you can notify him if it is taking too long. Once the client is in the lobby, the status changes and you can start the session (4). And the session starts (5). Check How to use AIRe Link remote assistance for details on how to efficiently use the application.
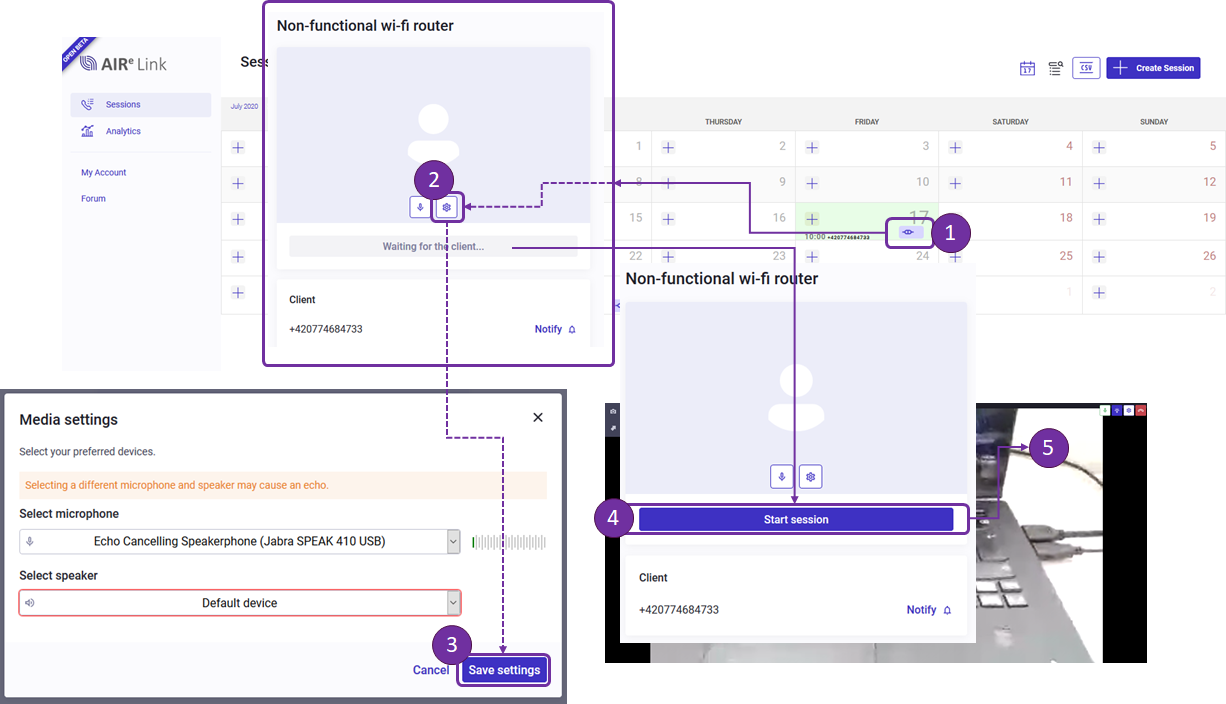
Finishing a session
Finish the session simply by clicking the hang-up icon. When a session is finished, you as an operator are kindly asked to evaluate your experience so that our team can improve the quality of the service.
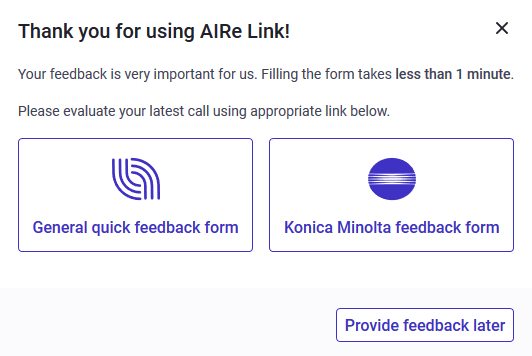
Advanced use
There are few more functions that help you organize your sessions better:
- When you open an existing session, you can modify its data
- You can share link to the session as URL or QR code
- You can resend notification
- You can hide the session from a list (if outdated)